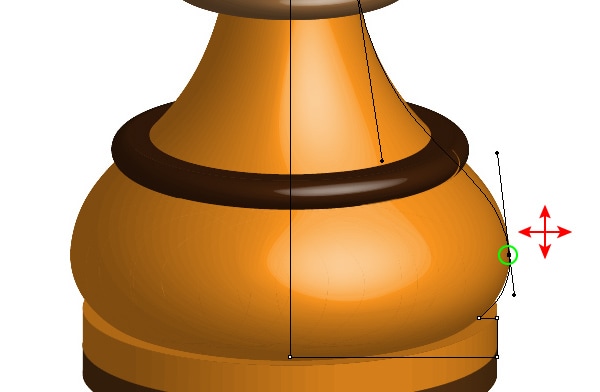3D Modeling in Adobe Illustrator
In this tutorial we will learn how to model vector objects in Adobe Illustrator with the help of Revolve, Extrude & Bevel and Rotate effects. Then we will apply a symbol to 3D model and make it ready for our further work.
In my practice I often use 3D effects for icons creation. The figures below show some examples of work, where 3D modeling was the first step of the creation.


So, let’s get acquainted with 3D effects and its parameters.
Revolve Effect
This effect is designed for surface revolution creation. A wine glass is a good example of such object. With the help of the Pen Tool (P) create a shape of the half of the glass in the frontal plane.
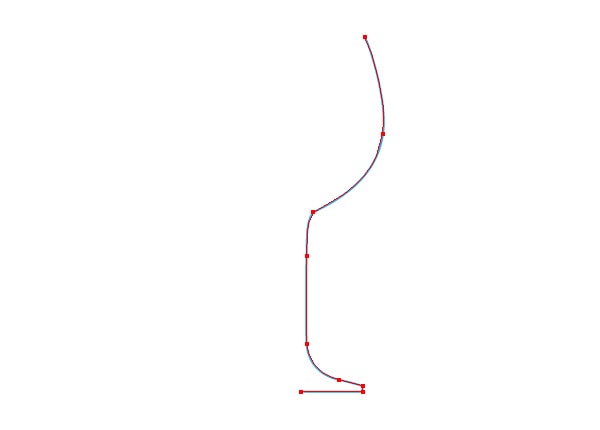
Select the created path, and then go to the Effect > 3D > Revolve… which leads to the opening of the dialog box with the effects parameters. All 3D effects have similar features, that’s why we will take a closer look at them on the Revolve example. Tick a preview option to be able to observe the changes.
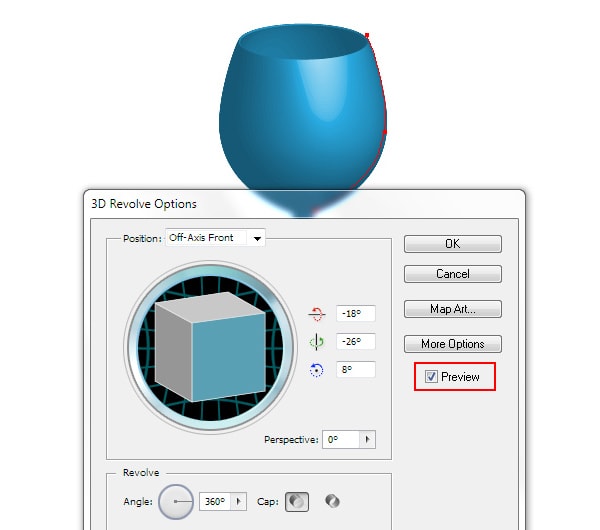
To control the position of an object in space serves the numeric fields in which the rotation angles can be entered around the axes X, Y and Z. You can also control object position by turning the cube in the dialog box.

One of the presets from the Position list can be used for exactly the same purposes.
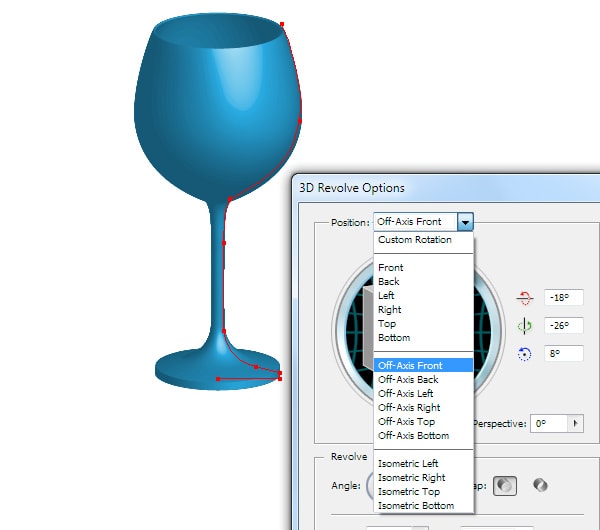
In order to apply the effects of linear perspective to the object, control the Perspective parameter.
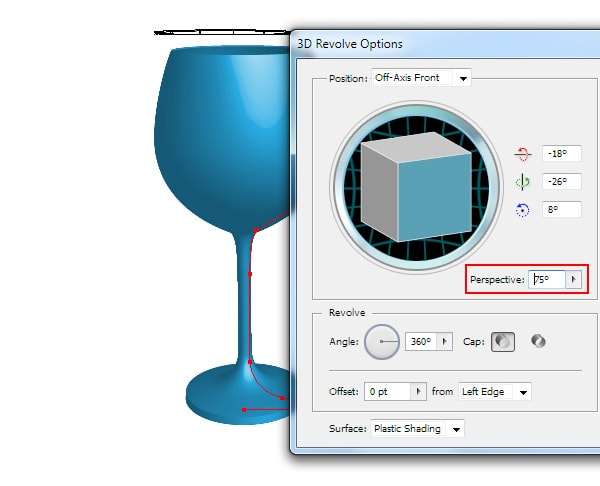
You also have an opportunity to cut the parts of objects. The parameter Revolve Angel is perfect for such purposes. Such function can be very handy in technical illustration creation.
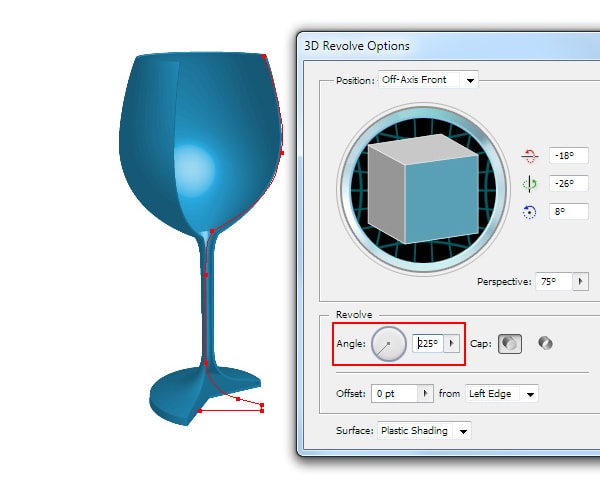
It is very important in which direction of the rotation will be directed. The options Left Edge and Right Edge are specially designed for it.
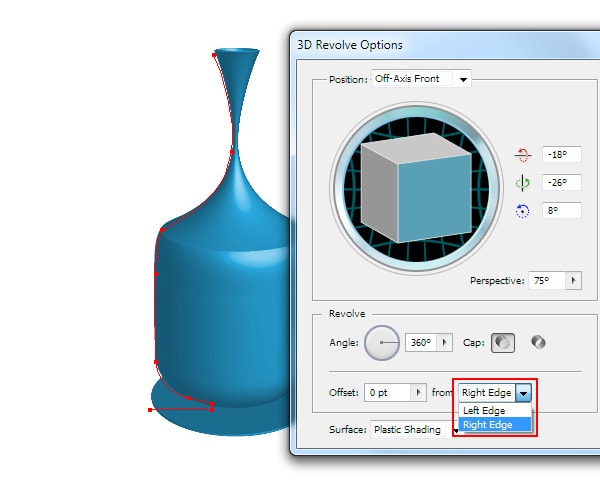
You can select the material of the models surface by picking out the right preset from the Surface list.
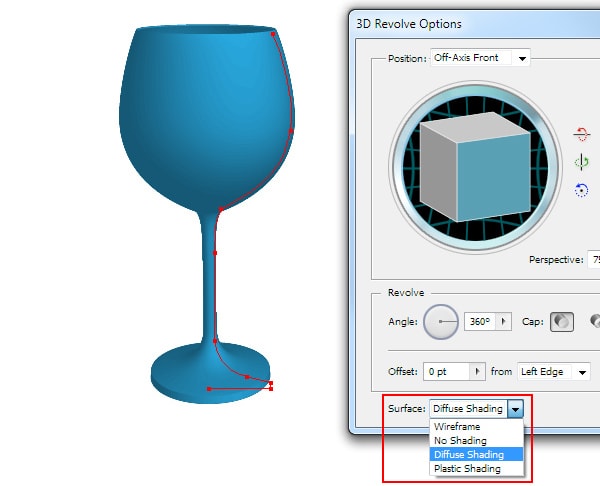
This is of course not what 3D modeling software can offer us, but this is very important parameter for the process in Adobe Illustrator and we will get back to it a bit later.
If the 3D model is your final product, than you can configure additional settings which will be opened in the dialog box after clicking on More Options.
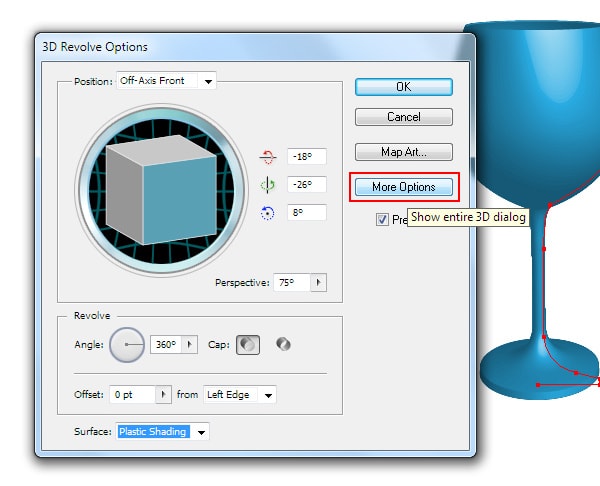
And now you can control the light source location, add new light sources and move selected light to back of object to create some reflections from surrounding objects.
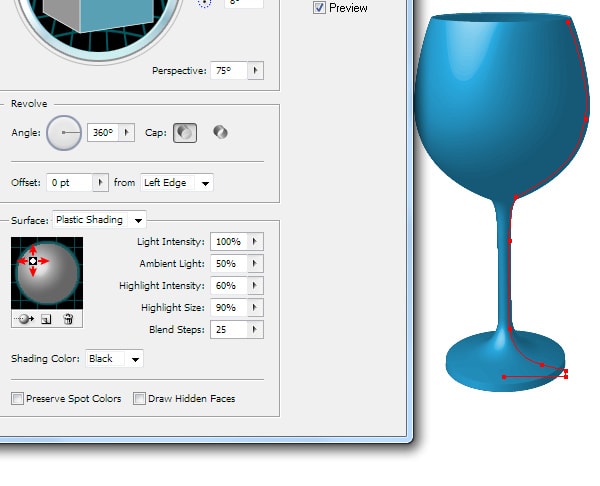
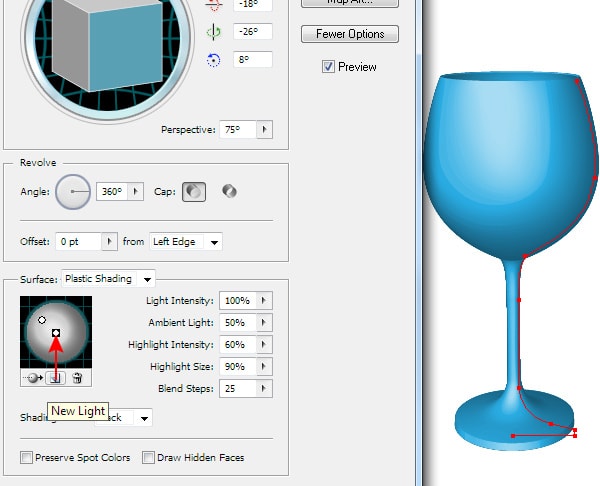
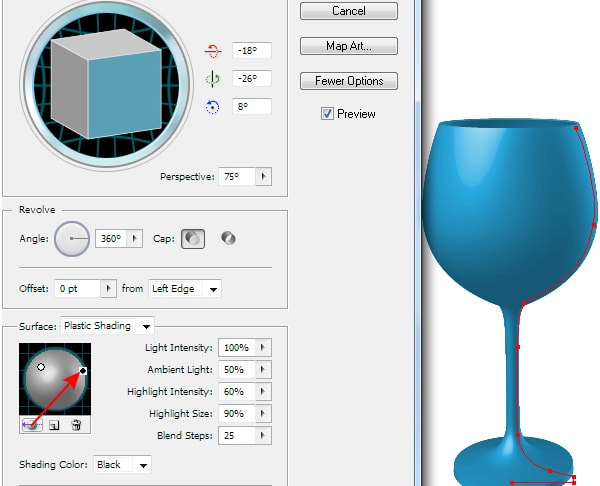
We can control light source parameters, such as intensity and size.
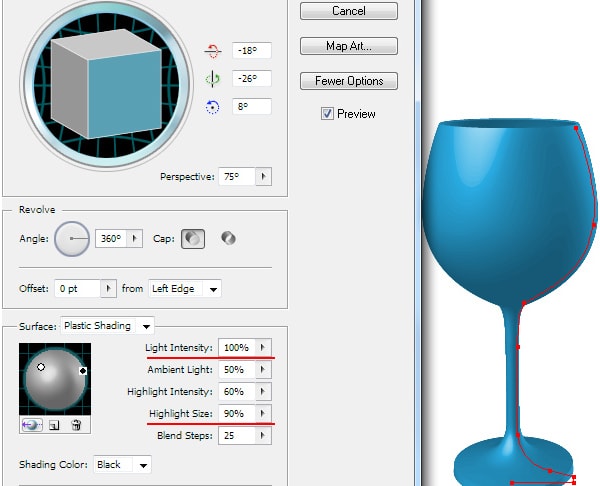
To create smoother transition between colors increase the value of the Blend Steps. And here I want to warn you, too large values of this parameter increase the size of the file a lot, which lead to a slowdown of the application.
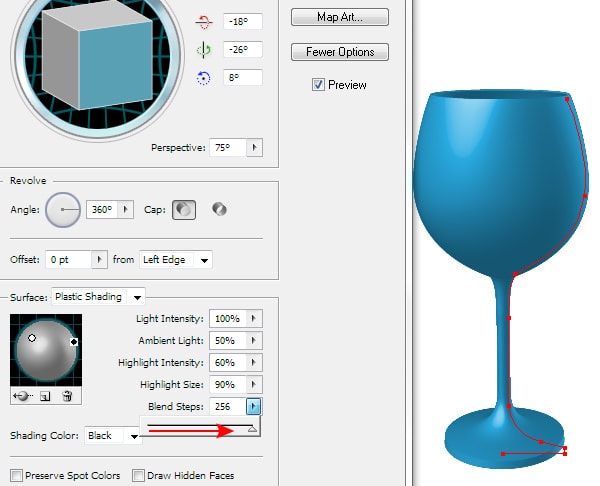
And finally, you can choose the Shading Color.
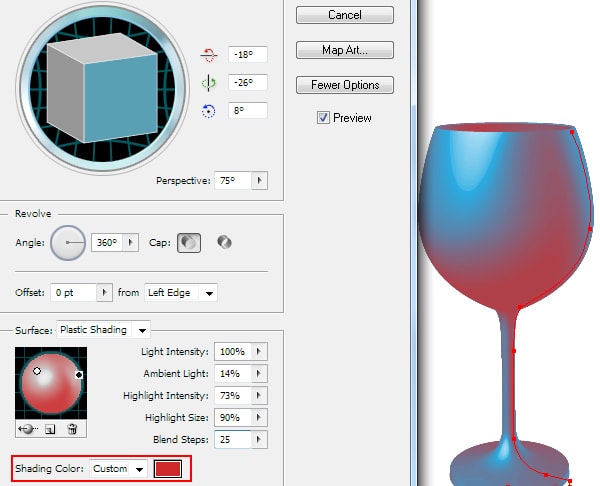
When the effect is set up, click on OK. In practice, it is often necessary to change the effect’s parameters after it has been applied. To re-open the dialog box click on the effect name in the Appearance panel (Window > Appearance) (and the 3D model should be selected of course).
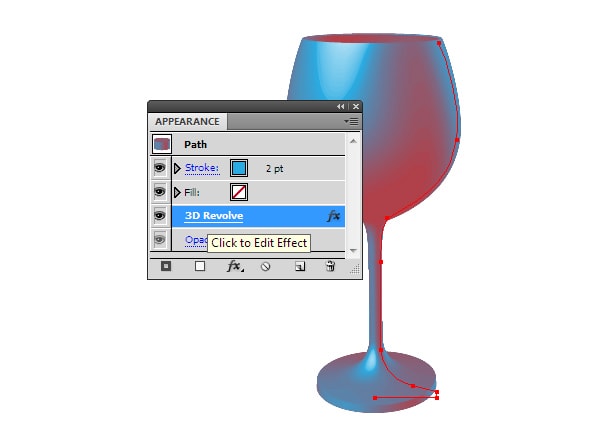
Now we can make the necessary changes.
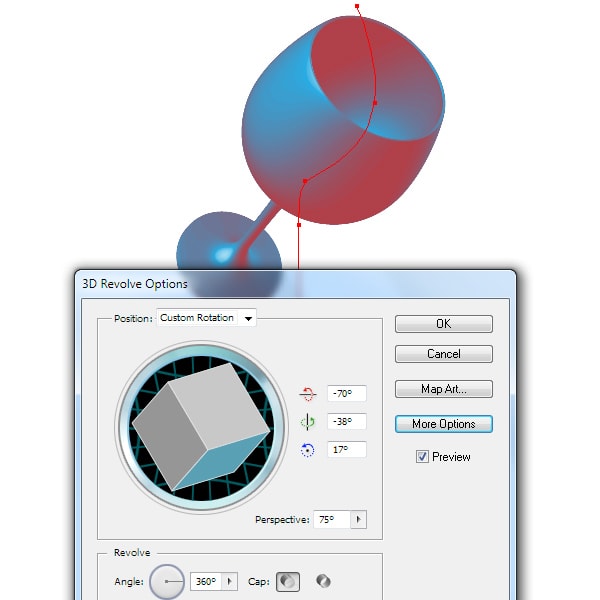
Modeling of Complex Surfaces
To model complex surfaces it is better to represent the surface in a couple of objects.
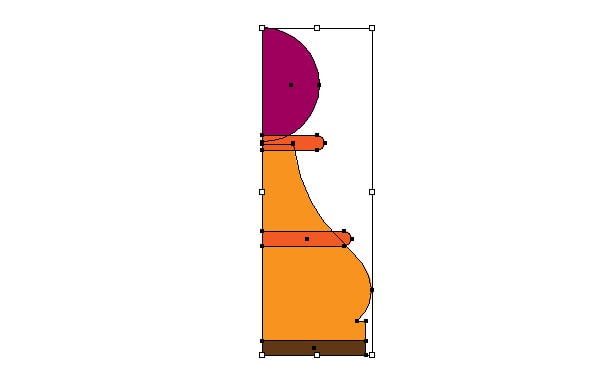
Before the 3D effect is applied, the objects must be grouped (Cmd / Ctrl + G). And now apply the 3D Revolve Effect to the group.
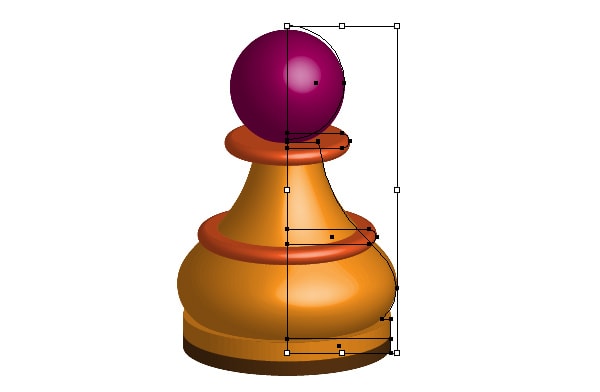
And now we can select and move the objects which are in the group and also color them into different colors.
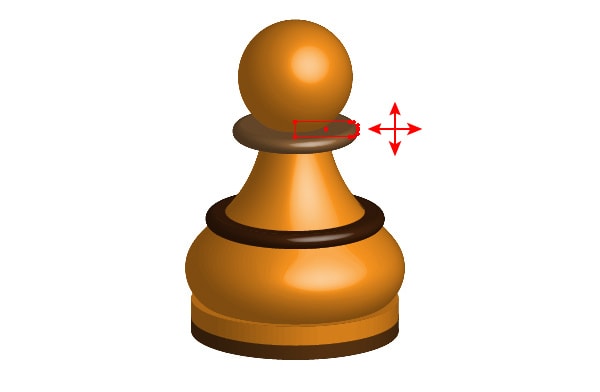
Besides, you can edit the points of the objects to which the 3D effect is applied even when they are not included to the group.